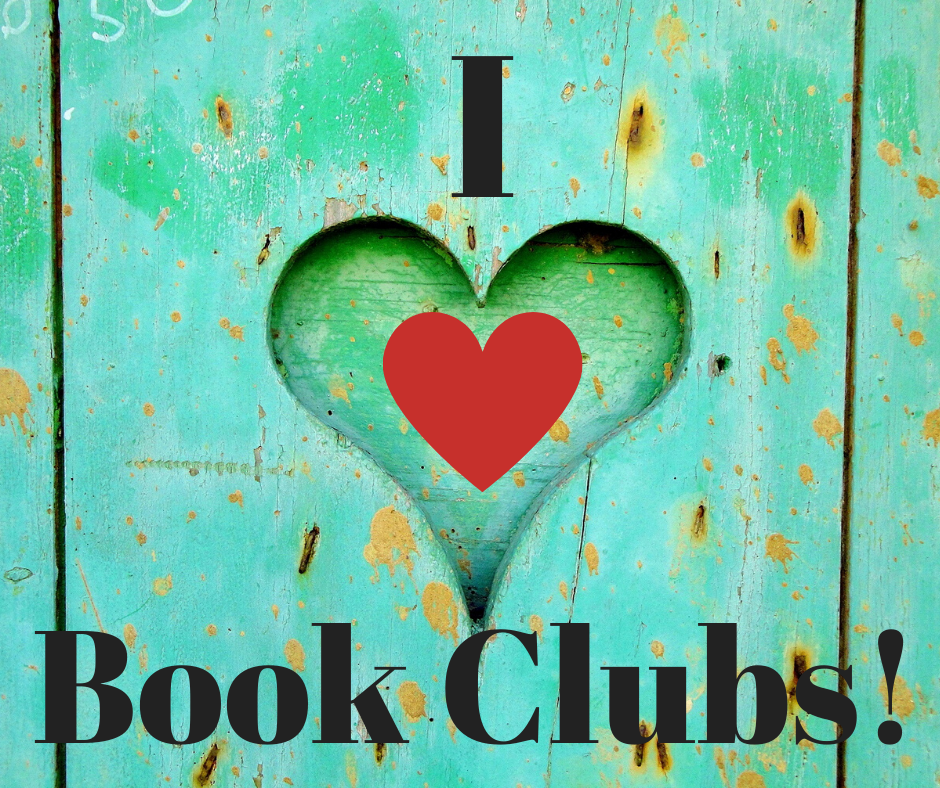20 Word Tips for Authors
/Microsoft Word has thousands of features that I never use. I was poking around this week and found some neat tips that could help authors. I tried these in Word 2010 and Office 365.
1. If you don't like the little squiggly lines under words you know are correct, then right-click onthe word. You can choose to ignore it in the current document, or you can add it to your dictionary, so it won't be marked again in any document. (Just make sure it's spelled correctly before you add it to your dictionary.)
2. If you want to number the rows in your table, create a table (Insert; Table; Insert Table). Put the cursor in the first cell of the column you want to number. Highlight several cells in the column. Go to the Home tab and click the down arrow next to the numbering icon. Select the style you want. As you add rows, they will number automatically. If you delete a row, the numbers will adjust.
3. To total the numbers in a column of your table, create your table and fill in your numbers. Put your cursor in the empty cell at the bottom. Click the Layout tab under Table Tools. Click the formula icon. When the box appears with =SUM (ABOVE), click Okay. Note: If you change the numbers in the column, you will have to repeat these steps to get a new total.
4. To convert a table to text (without the table formatting), go to your table and highlight it. On the Layout tab under Table Tools, click Convert to Text.
If you select the tabs option, your columns will be tabbed with out the rows, columns, and grids.
If you select paragraph marks, it will put the contents of each row in a new paragraph.
If you select commas, it separates the values of each column with commas.
5. To remove a hyperlink or email address, highlight the text and right-click. Select Remove Hyperlink (or Remove Link in Office 365).
6. To create a hyperlink, select the word or phrase in your document. Right-click and select Hyperlink (or Link in Office 365). In the address field, paste or type the URL/link. Click Okay.
7. Sometimes, when you submit to contests or anthologies, you're asked to remove all personal content from your document. Save your document. Click the File tab. Click Check Info (in the pane to the far left). Click the Check Issues button. Click Inspect Document. When the Document Inspector appears, select what you want to check. Click Inspect. The results window will appear. Click Remove All to correct any issues and save your document.
8. If you want to create a new page in your document, hold down Ctrl and Enter.
9. Sometimes, you need to add a break to your document. Put the cursor where you want the break. Click the Page Layout tab (Layout tab in Office 365). Click the Breaks icon (on the Page Setup section. Select the type of break you want.
10. To add a watermark (faint text in the background) such as "draft," put the cursor on your page. Click the Page Layout tab (Design tab in Office 365). Click Watermark and choose your design. Remember that the Remove Watermark is here in case you want to take it off of a document later.
11. If you want to add a page border to your document, click the Page Layout tab (Design tab in Office 365). Click Page Borders and select your choice. Click Okay.
12. To change the background color of your page, click the Page Layout tab (Design tab in Office 365). Click Page Color and select your choice. Click Okay.
13. Click Shift and F5 to move your cursor to the last location from your last save. This is a quick way to move to where you left off. (Office 365 has a pop-up bubble when you open your document to do the same thing.)
14. If you continue to press Shift and F5, your cursor will move to each place you have edited recently.
15. Sometimes, you need filler text for a layout (like a flyer or poster). Microsoft Word will create it for you. Move the cursor to the place in your document where you need filler content. Type =lorem (p,l). Enter a number in place of the "p" and "l". "P" is the number of paragraphs, and "l" is the number of lines you need (e.g. =lorem (5, 50).
16. To quickly research a term, highlight the word/phrase and right-click. Click Lookup (Smart Lookup in Office 365). Choose your option, and your information will appear in the pane on the right.
17. To delete an entire word, hold down Ctrl when you press Backspace.
18. Normally, if you click and drag the cursor to highlight an area, it highlights sentence by sentence. To change the shape of your selection (to select in a rectangular area on your screen), insert your cursor and hold down Alt as you drag.
19. If you hold down Ctrl as you click, it will highlight the entire sentence where the word you selected is located.
20. You can use Word to view two documents at the same time. Click the View tab. Arrange All lets you see more than one document. Arrange All stacks them on top of one another. If you click the View Side by Side button, they're arranged horizontally. You can use the Arrange All with more than two documents. The View Side by Side button allows you to choose only two documents to see at a time.
What else would you add to the list?